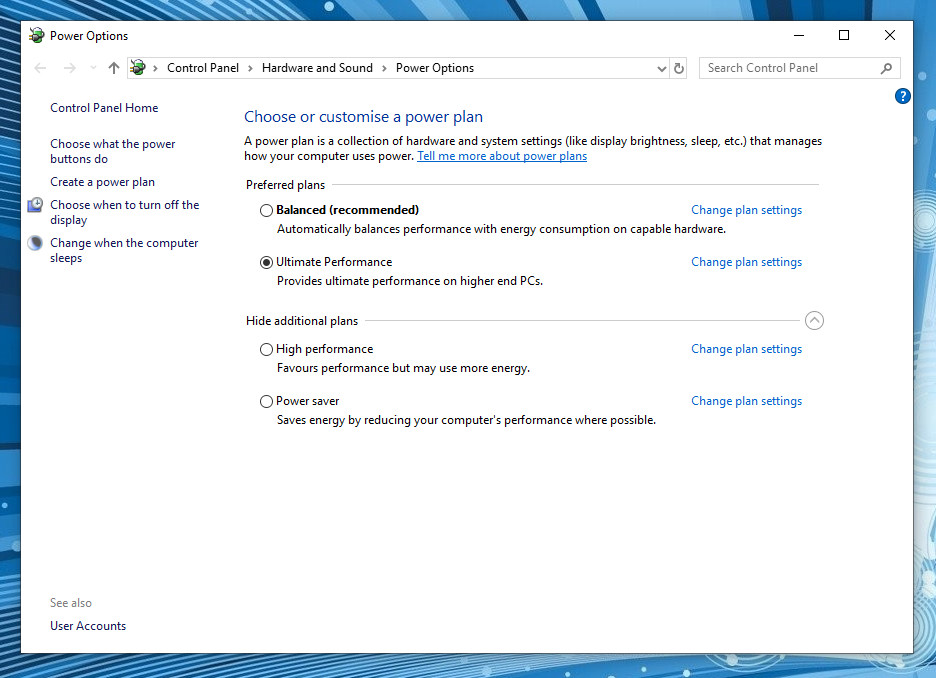My top tweaks for gaming in Windows 10
A collection of my favorite Windows 10 gaming tweaks, I'll be updating this with more as time goes by if necessary. I do not require Windows Search or use Cortana, pick and mix what suits you best.
Open a command prompt as admin and type;
bcdedit /set disabledynamictick yes
Reboot required to take effect.
By default Windows 10 will allow the system timer to go idle to save power at the expense of system responsiveness. For any interactive application such as gaming particularly in a competitive setting, maximum responsiveness is more preferable.
To restore the default setting type;
bcdedit /deletevalue disabledynamictick
Open a command prompt as admin and type;
powercfg -duplicatescheme e9a42b02-d5df-448d-aa00-03f14749eb61
This will enable the ultimate power plan under Control Panel > Power Options.
To read up on this further, see https://social.technet.microsoft.com/wiki/contents/articles/52059.windows-10-the-ultimate-performance-power-policy.aspx
Open regedit and browse to the following location;
Computer\HKEY_LOCAL_MACHINE\SYSTEM\CurrentControlSet\Control\Session Manager\Memory Management\PrefetchParameters
Set the EnablePrefetcher entry to 0
Set the EnableSuperfetch to 0
If you installed Windows on an SSD the EnableSuperfetch entry will not be present.
Open a command prompt as admin and type;
sc config SysMain start=disabled
A reboot is required for the above to take effect.
Windows caches programs you run in memory so that next time you launch them it loads quicker. Furthermore, over time Windows creates a profile of the programs you run and predicts when you will use them, caching it into memory so it starts up quicker.
This is completely pointless for SSD users and it creates unnecessary I/O activity. HDD users, if Windows is thrashing your disk drive it is often prefetch related. For a better gaming experience, less stutter etc this is a good tweak. The only disadvantage is your Windows boot time will increase, unfortunately HDD users will see a bigger impact on boot times.
Go to Settings > Gaming
Set "Record game clips..." to off as illustrated in the above screenshot.
There are better programs available if you wish to record your game play with minimal performance impact, Bandicam being my favorite. If streaming is your thing, then OBS is a good option.
Go to Settings > Privacy > Background Apps
Set "Let apps run in the background" to off.
At present my current favorite is Bit Defender free, it is a simple no nonsense antivirus that offers good detection rates.
https://www.bitdefender.co.uk/solutions/free.html
I only recommend doing this if you have a hard disk drive but if you have a mix of SSD's with HDD's, deselect HDD's from being automatically defragmented.
It is useful to let Windows trim your SSD automatically and given it is really quick it won't affect performance.
Remember to occasionally defrag your hard disk drives to maintain optimum performance.
Start > Windows Administrative Tools > Defrag and Optimize Drives
Untick 'Run on a schedule' to disable or click on the 'Choose' button and untick all HDD drives.
Right click on your disk drive, click on properties. Untick 'Allow files on this drive to have contents indexed....'
If you do not use the Windows search function, disable it.
Open a command prompt as admin and type;
sc config WSearch start=disabled
Reboot required to take effect.
Open regedit and browse to the following location;
HKEY_LOCAL_MACHINE\SOFTWARE\Policies\Microsoft\Windows\Windows Search
Create a new Dword called AllowCortana and set this to 0.
Reboot required to take effect.
By default Windows will reserve 20% of CPU resources for low priority tasks, when playing a game this setting will come into effect. The lowest value this can be set to is 10%.
You can use the SystemResponsiveness key in the registry to change this.
Furthermore, Windows limits the processing of non multimedia network packets to 10 packets per millisecond. This limit can be disabled via the NetworkThrottleIndex registry key.
Open regedit and browse to the following location;
HKEY_LOCAL_MACHINE\SOFTWARE\Microsoft\Windows NT\CurrentVersion\Multimedia\SystemProfile
Change the SystemResponsiveness key to 10, decimal value.
Change the NetworkThrottleIndex key to ffffffff, hexadecimal value.
Reboot required to take effect.
Full detail on these options is available at https://docs.microsoft.com/en-us/windows-server/administration/windows-commands/fsutil-behavior
Open a command prompt as admin and type;
fsutil behavior set disable8dot3 1
fsutil behavior set disablecompression 1
fsutil behavior set disableencryption 1
fsutil behavior set disablelastaccess 1
fsutil behavior set encryptpagingfile 0
Reboot required to take effect.
Once you have disabled 8dot3 filename creation as detailed above, you can also remove previous entries from your disk drive.
Additional details;
https://docs.microsoft.com/en-us/windows-server/administration/windows-commands/fsutil-8dot3name#BKMK_remarks
Open a command prompt as admin and type;
fsutil 8dot3name strip /f /s C:
And don't worry about that warning message :-)
You will need to repeat this command for each drive attached to the system, eg D: and E: if applicable.
Reboot required to take effect.
Disable Dynamic Tick
Open a command prompt as admin and type;
bcdedit /set disabledynamictick yes
Reboot required to take effect.
By default Windows 10 will allow the system timer to go idle to save power at the expense of system responsiveness. For any interactive application such as gaming particularly in a competitive setting, maximum responsiveness is more preferable.
To restore the default setting type;
bcdedit /deletevalue disabledynamictick
Enable the Ultimate power plan
Open a command prompt as admin and type;
powercfg -duplicatescheme e9a42b02-d5df-448d-aa00-03f14749eb61
This will enable the ultimate power plan under Control Panel > Power Options.
To read up on this further, see https://social.technet.microsoft.com/wiki/contents/articles/52059.windows-10-the-ultimate-performance-power-policy.aspx
Disable Prefetching / Superfetch
Open regedit and browse to the following location;
Computer\HKEY_LOCAL_MACHINE\SYSTEM\CurrentControlSet\Control\Session Manager\Memory Management\PrefetchParameters
Set the EnablePrefetcher entry to 0
Set the EnableSuperfetch to 0
If you installed Windows on an SSD the EnableSuperfetch entry will not be present.
Open a command prompt as admin and type;
sc config SysMain start=disabled
A reboot is required for the above to take effect.
Windows caches programs you run in memory so that next time you launch them it loads quicker. Furthermore, over time Windows creates a profile of the programs you run and predicts when you will use them, caching it into memory so it starts up quicker.
This is completely pointless for SSD users and it creates unnecessary I/O activity. HDD users, if Windows is thrashing your disk drive it is often prefetch related. For a better gaming experience, less stutter etc this is a good tweak. The only disadvantage is your Windows boot time will increase, unfortunately HDD users will see a bigger impact on boot times.
Disable Game bar / game capture
Go to Settings > Gaming
Set "Record game clips..." to off as illustrated in the above screenshot.
There are better programs available if you wish to record your game play with minimal performance impact, Bandicam being my favorite. If streaming is your thing, then OBS is a good option.
Disable Background apps from running
Go to Settings > Privacy > Background Apps
Set "Let apps run in the background" to off.
Dump Windows Defender / Use a light weight Antivirus program
At present my current favorite is Bit Defender free, it is a simple no nonsense antivirus that offers good detection rates.
https://www.bitdefender.co.uk/solutions/free.html
Disable Defrag Schedule (HDD users only)
I only recommend doing this if you have a hard disk drive but if you have a mix of SSD's with HDD's, deselect HDD's from being automatically defragmented.
It is useful to let Windows trim your SSD automatically and given it is really quick it won't affect performance.
Remember to occasionally defrag your hard disk drives to maintain optimum performance.
Start > Windows Administrative Tools > Defrag and Optimize Drives
Untick 'Run on a schedule' to disable or click on the 'Choose' button and untick all HDD drives.
Prevent file contents from being indexed
Right click on your disk drive, click on properties. Untick 'Allow files on this drive to have contents indexed....'
Disable Windows Search
If you do not use the Windows search function, disable it.
Open a command prompt as admin and type;
sc config WSearch start=disabled
Reboot required to take effect.
Disable Cortana
Open regedit and browse to the following location;
HKEY_LOCAL_MACHINE\SOFTWARE\Policies\Microsoft\Windows\Windows Search
Create a new Dword called AllowCortana and set this to 0.
Reboot required to take effect.
Tweak the Network Throttle Index and System Responsiveness settings
By default Windows will reserve 20% of CPU resources for low priority tasks, when playing a game this setting will come into effect. The lowest value this can be set to is 10%.
You can use the SystemResponsiveness key in the registry to change this.
Furthermore, Windows limits the processing of non multimedia network packets to 10 packets per millisecond. This limit can be disabled via the NetworkThrottleIndex registry key.
Open regedit and browse to the following location;
HKEY_LOCAL_MACHINE\SOFTWARE\Microsoft\Windows NT\CurrentVersion\Multimedia\SystemProfile
Change the SystemResponsiveness key to 10, decimal value.
Change the NetworkThrottleIndex key to ffffffff, hexadecimal value.
Reboot required to take effect.
NTFS tweaks to reduce overhead
Full detail on these options is available at https://docs.microsoft.com/en-us/windows-server/administration/windows-commands/fsutil-behavior
Open a command prompt as admin and type;
fsutil behavior set disable8dot3 1
fsutil behavior set disablecompression 1
fsutil behavior set disableencryption 1
fsutil behavior set disablelastaccess 1
fsutil behavior set encryptpagingfile 0
Reboot required to take effect.
Strip all 8dot3 filenames from the system
Once you have disabled 8dot3 filename creation as detailed above, you can also remove previous entries from your disk drive.
Additional details;
https://docs.microsoft.com/en-us/windows-server/administration/windows-commands/fsutil-8dot3name#BKMK_remarks
Open a command prompt as admin and type;
fsutil 8dot3name strip /f /s C:
And don't worry about that warning message :-)
You will need to repeat this command for each drive attached to the system, eg D: and E: if applicable.
Reboot required to take effect.
****************************************************************************************************************************
25/03/2023 - Parts of this guide are obsolete due to updates in Windows 10. If you are on Windows 11 specifically Windows 11 Professional please see here for my newer guide Windows 11 Professional - Settings to help gaming performance
****************************************************************************************************************************