Windows 11 Professional - Tweaks to help gaming performance
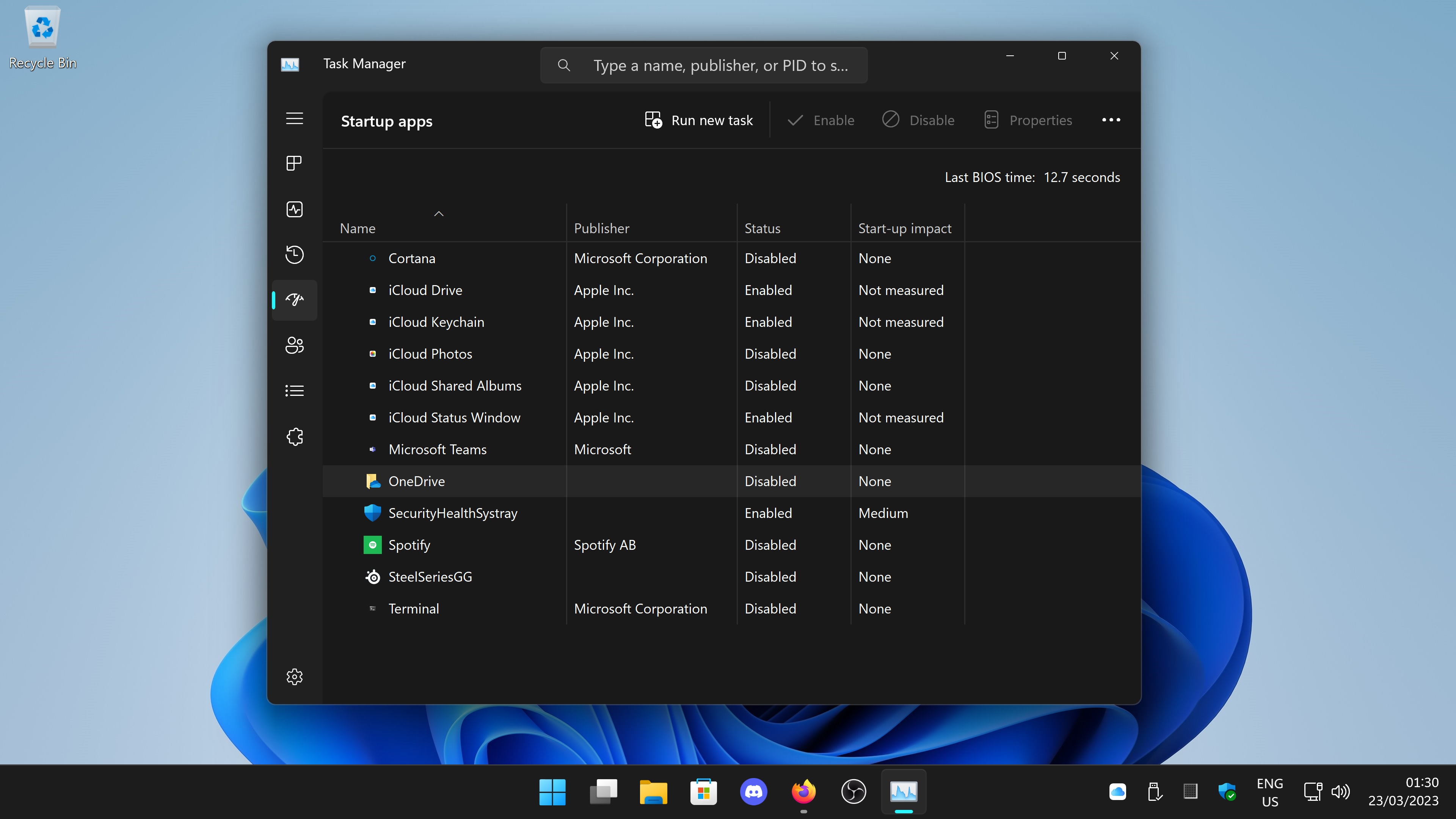
If you want that extra edge when playing games these settings and tweaks may help. Any changes that involve using the Group Policy Editor and Registry Editor will require a reboot for that change to take effect. I may update this page as time goes by, comments are open so feel free to add your comments or thoughts. Disable any unnecessary apps running at startup Use Task Manager or (Settings > Apps > Startup) to disable any unnecessary apps from running at start up Task Manager Settings > Apps > Startup Go through your start up apps and disable anything you do not need to run. In my case I have disabled OneDrive, Microsoft Teams, SteelSeriesGG and iCloud. Disable Xbox Gamebar Go to Settings > Gaming > Xbox Game Bar and toggle the slider to off. Should you wish to capture your gameplay I would highly recommend OBS . Enabled further graphic optimisation settings Go to System > Display > Graphics > Change Default Graphics Settings and turn on any additi...

